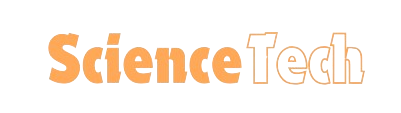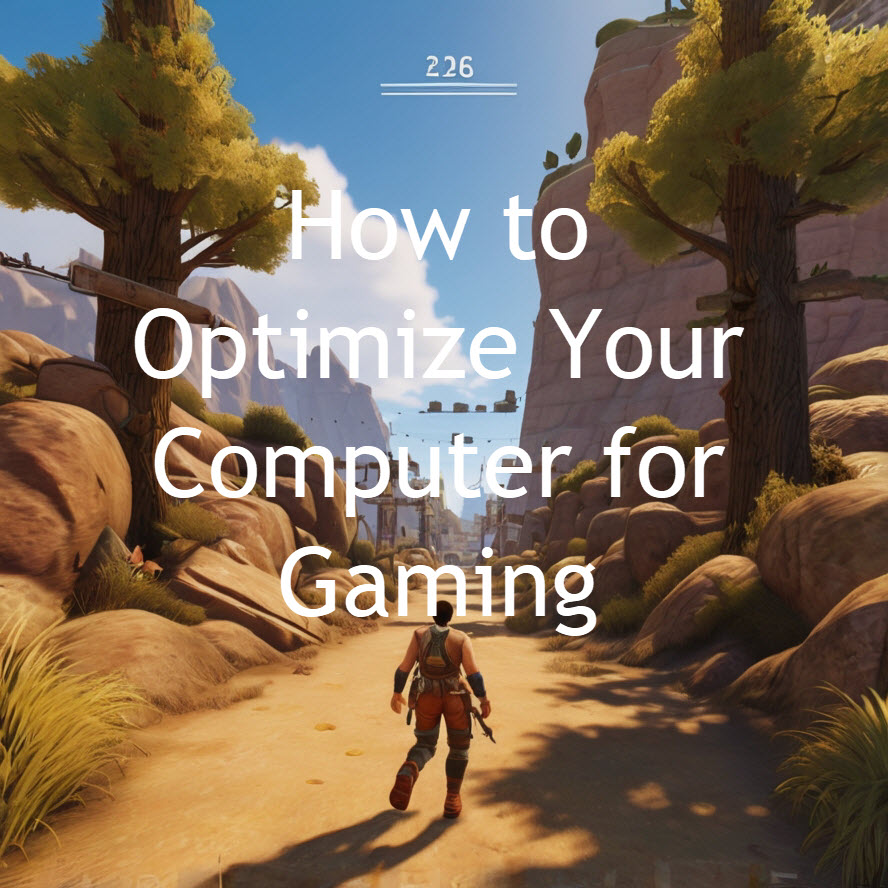Are you tired of juggling multiple remotes for your TV, receiver, and other devices? Syncing your Dish Network remote to your TV makes it easier to control everything from one remote. This guide will show you how to sync your remote to your TV or other device step by step, so you can enjoy your shows with ease. Learn how to sync Dish Network remote to TV with our easy step-by-step guide.
Table of Contents

How to Sync Dish Network Remote to TV
Understanding Your Dish Network Remote
Before we dive into the syncing process, it’s important to familiarize yourself with your Dish Network remote. Dish offers several types of remotes, such as the 40.0, 50.0, and 54.0 models, each with slightly different features. However, the syncing process remains similar across these models. Common buttons you’ll use include the power button, volume button, and the button to select settings on your TV screen.
Preparation Before Syncing
Before you start the syncing process, make sure your remote is compatible with your TV. Most TVs work with Dish remotes, but if there’s a problem, check your TV on Dish’s list. Make sure your remote has fresh batteries, and have your TV brand’s pairing code ready.
Step 1: Power On Your Devices
To begin, turn on your TV and Dish receiver. Ensure that both devices are fully operational, as syncing may fail if either device is malfunctioning. This step sets the stage for a smooth pairing process.
Step 2: Locate the Remote Control Settings
Next, use your Dish Network remote to navigate to the settings menu. Press the ‘Menu’ button on your remote, then scroll to ‘Settings’. From there, select “Remote Control” to access the setup options.
Step 3: Selecting the Pairing Wizard
Once you’re in the remote control settings, look for the “Pairing Wizard” option. The pairing wizard simplifies the process by guiding you through each step to connect your remote to your TV. Select this option using your remote’s navigation buttons.
Step 4: Choose Your Device Type
The pairing wizard will prompt you to choose the type of device you’re pairing with your remote. In this case, select “TV” from the list of options. If you’re planning to control other devices like sound systems or Blu-ray players, you can select those as well, but for now, let’s focus on the TV.
Step 5: Enter the Pairing Code
To sync your remote to your TV, you’ll need a pairing code specific to your TV’s brand. This code can often be found in your TV’s manual, on the manufacturer’s website, or through the pairing wizard’s on-screen instructions. Enter the code using the number pad on your Dish Network remote. If the code is correct, the TV should respond, indicating a successful pairing.
Step 6: Testing the Remote
After entering the pairing code, test the remote to ensure it’s working properly. Check basic functions like the volume button, power button, and input selections. If everything works as expected, your remote is successfully synced! If not, you may need to try a different code or repeat the pairing process.
Step 7: Finalizing the Setup
Once your remote is functioning correctly, finalize the setup by saving the settings on your TV. This step ensures that your remote will remain synced even after powering off your devices. Now, you should be able to control your TV entirely with your Dish Network remote.
Troubleshooting Common Issues
Sometimes, the syncing process doesn’t go as smoothly as planned. If your remote isn’t responding after pairing, try the following troubleshooting tips:
- Double-check the pairing code: Ensure you’ve entered the correct code for your TV brand.
- Replace the batteries: Weak batteries can interfere with the syncing process.
- Restart your devices: Turn off and unplug your TV and Dish receiver, then plug them back in and try again.
Resetting Your Dish Network Remote
If all else fails, you might need to reset your Dish Network remote. To do this, hold down the “SAT” button on your remote until all mode buttons light up, then release. Next, press the “0” button and then the “Done” button. This will reset your remote, allowing you to start the syncing process from scratch.
Advanced Tips for Using Your Dish Network Remote
Once your remote is synced, you can explore additional features to enhance your viewing experience. You can change button functions, connect to other devices, or control smart home features if your TV supports it.
Conclusion on How to Sync Dish Network Remote to TV
Syncing your Dish Network remote to your TV doesn’t have to be a complicated process. By following these simple steps, you can quickly gain full control over your TV with just one remote. No more searching for the right remote—just relax and easily control your entertainment. I hope this article will help you to Learn how to program your Dish remote to your TV for easy control of all your devices and Quick steps to program your remote to TV.