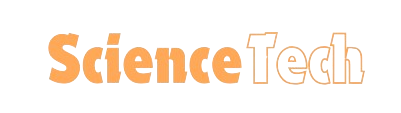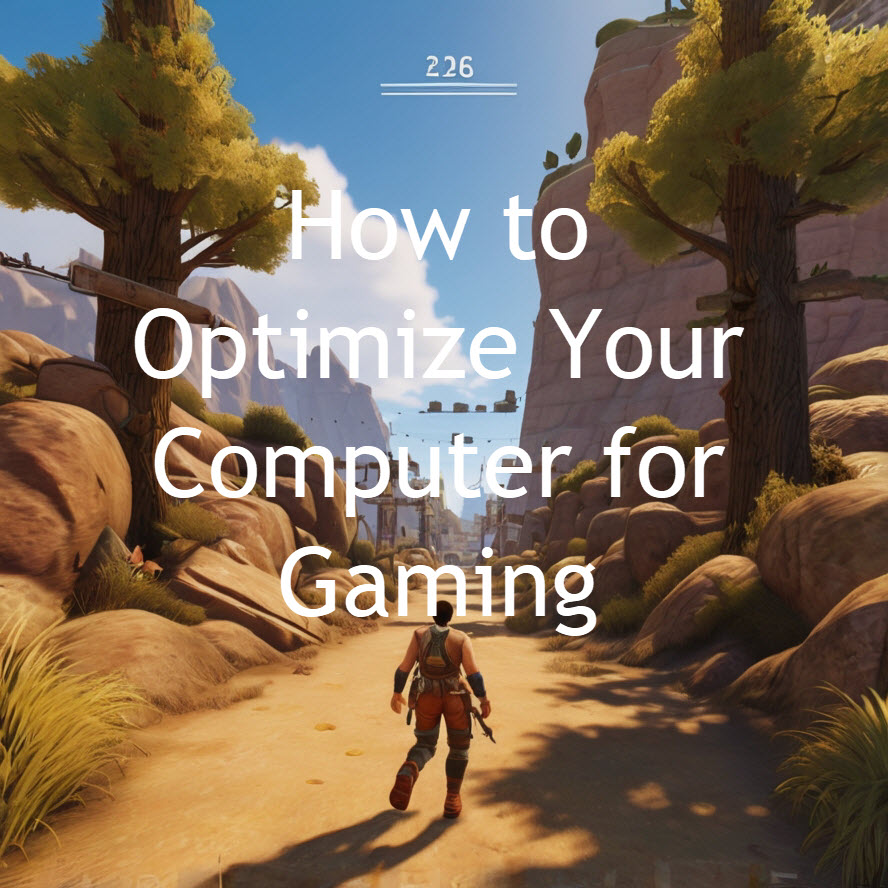Google Drive is an incredibly popular digital storage service, boasting over 2 billion active monthly users worldwide, according to Patronum, one of Google’s partners. While Drive offers a generous 15GB of free space per account, it fills up quickly with emails, photos, videos, and other digital documents. If you’re like most users, your storage is probably stretched to its limit, especially after a photo-heavy summer vacation. Learn how to increase Google storage for free with these simple tips and tricks.
Table of Contents
But don’t rush to buy more space just yet. If you’ve been hit with that pesky notification asking you to upgrade to a Google One plan, don’t worry. You can reclaim a surprising amount of storage for free by tidying up your digital files. Here’s how to do it efficiently.
We recommend doing this on a desktop rather than a mobile device since it’s easier to manage files. However, if you only have your phone handy, we’ll walk you through both methods.
How to Increase Google Storage for Free?
Step 1: Find and Delete Large Files
Let’s start with the biggest culprits. You don’t need to go on a mass-deleting spree—focus on those chunky files, like videos, that hog up space. Deleting just one or two large files can be more effective than scrapping dozens of smaller ones.

Here’s how to delete large files in Google Drive on your desktop:
- Log into your Google Drive account.
- Click on Storage in the left-hand menu.
- If your files aren’t already listed by size, click Storage used to sort from largest to smallest.
- Select the files you want to delete by clicking on them. Hold the Shift key to select multiple files.
- Drag them to the trash bin or click the trash can icon at the top.
Don’t forget to empty the trash afterward, or the files will still take up space. You can do this by going to Trash in the left-hand menu and clicking Empty trash.
For mobile users, follow these steps:
- Open the Google Drive app.
- Tap Files at the bottom right.
- Tap Name below My Drive and select Storage used to sort files by size.
- Delete the biggest offenders by tapping the three dots next to the file and selecting Remove.
Step 2: Clear Out Your Gmail
Gmail might be silently filling up your storage with years’ worth of email attachments. Time to tackle that inbox clutter!

On desktop:
- Log into Gmail.
- In the search bar, type
has:attachment larger:10MBand hit search. This will show all emails with large attachments. - Check the boxes next to the emails you want to delete and click the trash icon.
- Empty your Trash by clicking More > Trash > Empty Trash now.
For mobile:
- Open Gmail and log in.
- Search for
has:attachment larger:10MB. - Tap the email you want to delete, then tap the trash icon.
Remember, Gmail’s trash is automatically emptied after 30 days, but you can clear it out faster if needed.
Step 3: Don’t Forget Your Spam Folder
Spam and junk mail can take up space too! It’s easy to ignore, but emptying this folder is a quick win for freeing up storage.

Here’s how to clear it on desktop:
- Log into Gmail.
- Click Spam in the left-hand menu. If you don’t see it, click More to expand the list.
- Click Delete all spam messages now.
On mobile:
- Tap the hamburger icon (three lines) in the top left.
- Tap Spam, then tap Delete all spam messages now.
Step 4: Delete Unwanted Google Photos
Your Google Photos account shares that same 15GB of space with your Gmail and Drive. Photos, especially high-quality ones, eat up storage fast. Start by deleting older or duplicate images.

On desktop:
- Open Google Photos.
- Select the photos or videos you want to delete by hovering over them and clicking the gray checkmark.
- Click the trash icon in the top right and confirm deletion.
And on mobile:
- Open the Google Photos app.
- Tap on the photo or video you want to delete.
- Tap the trash icon at the bottom right and confirm.
If you don’t empty the trash, deleted photos will still count toward your storage for 60 days. To empty your photo trash:
- Go to Library > Trash.
- Tap Empty trash.
Step 5: Download Files for Offline Storage
Still can’t part with your digital memories? You can always download them to your desktop or an external drive, freeing up space on Google’s servers.
- Open Google Drive or Photos and log in.
- Select the files you want to download.
- Click the three stacked dots in the upper-right corner and select Download.
- Save the files on your hard drive or external storage.
After downloading, you can safely delete the files from Google Drive and Gmail to clear up space.
Conclusion
Freeing up space on Google Drive doesn’t have to mean buying more storage. With a little time spent clearing out large files, emails, and photos, you can reclaim valuable space and keep your Google services running smoothly.
FAQs
1. How often should I clear my Google Drive storage?
It’s a good idea to check your storage once every few months, especially if you store a lot of media or receive large email attachments.
2. Will Google Drive automatically delete items in the trash?
Yes, items in the trash are automatically deleted after 30 days. However, you can manually empty your trash anytime to free up space immediately.
3. Do Google Photos and Drive share the same storage?
Yes, Google Photos, Gmail, and Google Drive all share the same 15GB of free storage.
4. Can I retrieve deleted files from Google Drive?
Once files are deleted from the trash, they’re gone for good. Make sure you’re sure before emptying the trash.
5. What happens if I don’t delete enough files?
If you exceed your storage limit, you won’t be able to send or receive emails, and Google services like Drive and Photos may stop syncing.
More from Science and Technology