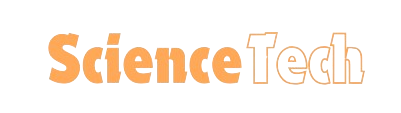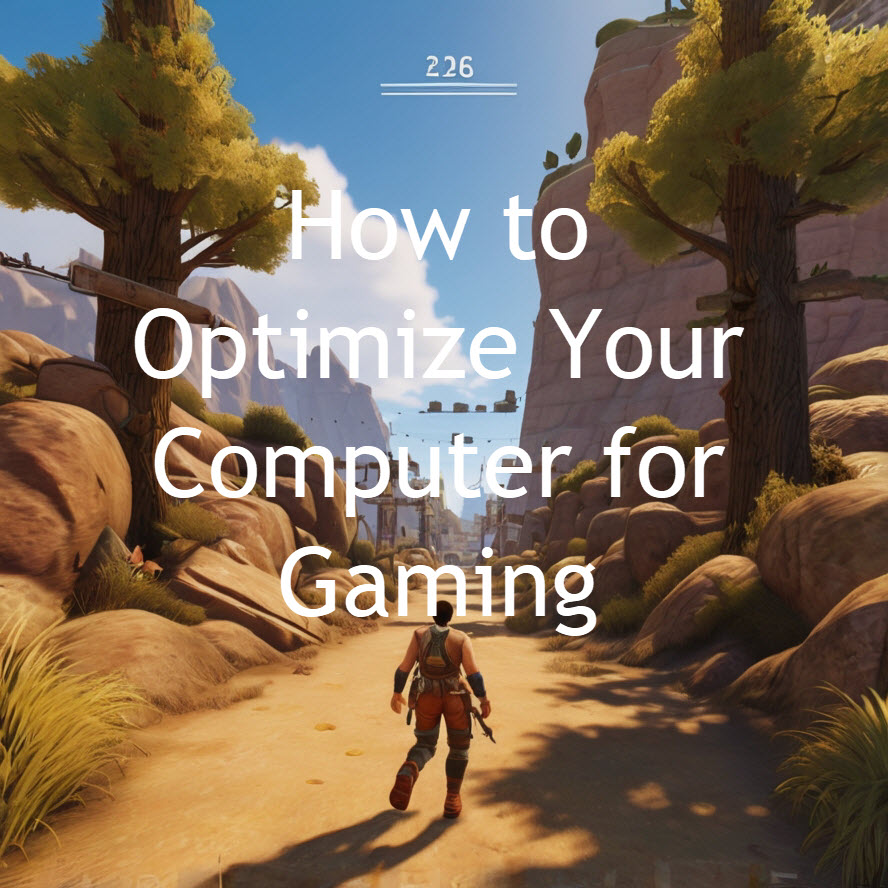If you’re a video editor, you know that the right desktop computer can make all the difference in your workflow. Whether you’re editing a simple vlog or a feature-length film, the best desktop computer for video editing should provide the power, speed, and reliability needed to handle resource-intensive tasks. But how do you choose the right one? Let’s break it down.
Table of Contents

Importance of Choosing the best Desktop computer for Video Editing
When it comes to video editing, not just any desktop will do. You need a machine that can handle large file sizes, run editing software smoothly, and render videos efficiently. A good desktop computer needs strong processing, a fast graphics card, quick storage, and enough RAM.
Key Factors to Consider while choosing the best desktop computer for video editing
Choosing the right desktop involves understanding the features that will enhance your editing experience. These include processing power, graphics capabilities, storage, memory, cooling, and more.
Essential Features of the Best Desktop Computer for Video Editing
Processing Power
The processor is the heart of any computer, and for video editing, you need a powerful one. Processors like the Intel Core i7 or the AMD Ryzen series are popular choices among video editors due to their speed and multitasking capabilities.
Intel Core i7 and AMD Ryzen Options
Both Intel and AMD offer excellent processors for video editing. Intel’s i7 and AMD’s Ryzen 7 and 9 are known for their ability to handle multitasking and heavy workloads, making them ideal for editors working with high-resolution footage.
Graphics Cards
A strong graphics card is crucial for handling rendering tasks and ensuring smooth playback. The NVIDIA GeForce RTX series is highly recommended for video editing due to its robust performance and ability to handle 4K and even 8K footage.
NVIDIA GeForce RTX and Other High-Performance Options
The NVIDIA GeForce RTX 3060, 3070, and 3080 are popular choices. They provide excellent graphical performance, ensuring that video editors can work with multiple layers of video, effects, and transitions without stuttering or lag.
Fast Storage Solutions
Storage speed directly impacts video editing performance. Solid State Drives (SSD) are essential for fast read/write speeds, which are crucial for loading large video files and software quickly.
Solid State Drive (SSD) vs. Hard Disk Drive (HDD)
While SSDs are faster, HDDs offer more storage at a lower cost. A combination of both is ideal—an SSD for the operating system and software, and an HDD for storing raw video footage.
Memory (RAM) Requirements
For smooth video editing, especially with 4K or higher resolutions, at least 16GB of RAM is recommended. However, 32GB or more is ideal for handling larger projects and multitasking.
Cooling Systems and Noise Levels
Editing videos can push a computer’s hardware to its limits, generating a lot of heat. Good cooling solutions and quiet fans are essential to maintain performance and keep noise levels down during intense editing sessions.
Top 4 Best Desktop Computer for Video Editing
Dell G5 Gaming Desktop
Overview and Key Features
The Dell G5 Gaming Desktop is a powerful machine that combines gaming capabilities with video editing prowess. Equipped with an Intel Core i7 processor, NVIDIA GeForce GTX 1660 Ti graphics card, and options for SSD storage, it’s a solid choice for video editors.
Pros and Cons
- Pros: Good balance of price and performance, easily upgradable.
- Cons: Limited customization options for professional editors.
HP Pavilion TG01
Overview and Key Features
The HP Pavilion TG01 offers great value with its AMD Ryzen 5 processor and NVIDIA GeForce GTX 1650 graphics card. It’s a cost-effective option for beginners or those on a budget.
Pros and Cons
- Pros: Affordable, good entry-level performance.
- Cons: Limited high-end graphics options, basic cooling system.
CyberPowerPC Gamer Xtreme VR Gaming PC
Overview and Key Features
The CyberPowerPC Gamer Xtreme VR Gaming PC is another excellent choice, featuring an Intel Core i5 processor and NVIDIA GeForce GTX 1660 graphics card. It’s designed for gaming but has the power needed for video editing tasks.
Pros and Cons
- Pros: Great for multitasking, good upgrade potential.
- Cons: Basic design, mid-range graphics performance.
Custom-Built PC
Overview and Key Features
A Custom-Built PC allows you to choose exactly the components you need, from high-end processors to advanced cooling systems. It’s the best option for those who want maximum control over their setup.
Pros and Cons
- Pros: Fully customizable, potentially more powerful.
- Cons: Can be expensive, requires technical knowledge.
Other Notable Desktops for Video Editing
Apple Mac Studio with M2 Max or M2 Ultra
Apple’s Mac Studio with the M2 Max or M2 Ultra chips provides exceptional performance for video editors, especially those using Final Cut Pro.
ASUS ROG Strix GA35
The ASUS ROG Strix GA35 is another solid choice for video editing, featuring an AMD Ryzen 9 processor and NVIDIA RTX 2080 graphics card.
Lenovo Legion Tower 5i
The Lenovo Legion Tower 5i offers good performance at a reasonable price point, making it a contender for budget-conscious editors.
The Role of Software Compatibility in Choosing the best desktop computer for Video Editing
Different desktops perform better with certain software. For instance, Adobe Premiere Pro and DaVinci Resolve perform best with NVIDIA graphics, while Final Cut Pro is optimized for Mac systems.
Budget Considerations and Price Points
Balancing Price and Performance
Finding the right balance between cost and performance is key. Mid-range desktops like the HP Pavilion TG01 offer good value, while high-end options like custom-built PCs provide unmatched power.
Best Options for Different Budget Ranges
Whether you’re on a budget or looking for a high-end setup, there are options available to suit every need and price range.
Upgradability and Future-Proofing Your Desktop
Why Upgradability Matters
Upgradability ensures your desktop remains relevant as software and hardware evolve. Choose desktops that allow easy upgrades of components like RAM, storage, and graphics cards.
Components That Can Be Upgraded
Look for desktops with accessible internals and upgrade slots to add or replace components like SSDs, RAM, or even the processor.
Tips for Optimizing Desktop Performance for Video Editing
When it comes to video editing, desktop performance is crucial. Even if you have one of the best desktop computers for video editing, optimizing its performance is key to achieving seamless and efficient workflow. Here are detailed tips to help you get the most out of your best desktop computer for video editing:
Regular Maintenance and Cleaning
Maintaining a clean desktop is vital to keep it running smoothly. Dust and dirt can accumulate inside your desktop, affecting the cooling system and overall performance.
- Cleaning the Interior: Open your desktop case periodically to remove dust from the fans, CPU cooler, GPU, and power supply. Use compressed air to blow out dust from hard-to-reach areas. This helps prevent overheating and throttling, which can slow down your video editing software.
- Managing Cables: Proper cable management ensures better airflow within your desktop case. Organized cables help keep the internal components cool and reduce the risk of overheating during intensive video rendering tasks.
- Checking for Faulty Components: Over time, components like fans, RAM, and hard drives can degrade or become faulty. Regular checks and diagnostics can help identify issues early, preventing sudden failures that could interrupt your editing workflow.
Optimizing Software and Managing Files Efficiently
Managing your software and files properly can significantly impact your desktop’s performance.
- Organizing Files and Folders: Keep your project files well-organized. Create separate folders for raw footage, audio, images, project files, and final exports. This structure makes it easier to locate files and reduces the chances of software crashes due to misplaced or missing files.
- Clearing Cache and Temporary Files: Video editing software like Adobe Premiere Pro and DaVinci Resolve create cache and temporary files that can pile up and take valuable storage space. Regularly clearing these files can free up space and improve performance.
- Optimizing Software Settings: Adjust the software settings to match your system’s capabilities. For example, allocate more RAM for video editing software to speed up rendering times. Use optimized codecs and proxies when working with high-resolution footage to reduce the load on your CPU and GPU.
Upgrading Key Components for Better Performance
Upgrading certain components of your desktop can lead to substantial improvements in video editing performance.
- Upgrading RAM: Video editing is RAM-intensive, especially when working with high-resolution footage. If you have 8GB or 16GB of memory, think about upgrading to 32GB or 64GB. This will facilitate a smoother editing process. Additionally, it will expedite rendering and simplify multitasking.
- Switching to SSDs for Storage: If you use a Hard Disk Drive (HDD) for storage, consider switching to a Solid State Drive (SSD). It would be a good upgrade. SSDs provide faster read and write speeds, reducing load times and improving the speed at which software accesses files.
- Installing a High-Performance Graphics Card: For video editing, a powerful GPU is essential, especially for effects-heavy projects or working with 4K and 8K footage. Consider upgrading to a newer NVIDIA RTX or AMD Radeon graphics card to boost rendering speeds and playback performance.
- Cooling Solutions: High-performance desktops tend to generate a lot of heat, especially during intensive video editing tasks. Improving cooling systems, like liquid cooling or good air coolers, helps lower temperatures and keeps performance at its best.
Utilizing Optimized Software Workflows
The right software workflows can make a huge difference in how smoothly your desktop performs during video editing.
- Proxy Editing: When working with high-resolution footage like 4K or 8K, it can be taxing on your system. Proxy editing involves creating lower-resolution copies of your clips to edit smoothly without sacrificing the final output quality.
- Using Optimized Codecs: Different video codecs affect performance. Use optimized codecs like ProRes or DNxHR for editing. These codecs are designed for professional editing environments and provide a good balance between quality and performance.
- Enabling GPU Acceleration: Most modern video editing software supports GPU acceleration. Make sure it’s enabled in your software settings to offload processing tasks to the GPU, speeding up playback and rendering.
Managing Background Processes and Applications
Running multiple applications in the background can drain your desktop’s resources and impact video editing performance.
- Closing Unnecessary Applications: Before starting a video editing session, close all unnecessary applications. Background processes consume RAM and CPU power, which could be better allocated to your video editing software.
- Using Task Manager for Monitoring: Use Task Manager (Windows) or Activity Monitor (Mac) to monitor and manage background processes. This helps identify resource-hungry programs and services that you can disable to free up resources.
- Disabling Startup Programs: Disable programs that automatically start when you boot up your computer. These can slow down system performance and take up valuable memory.
Keeping Drivers and Software Updated
Outdated drivers and software can lead to performance issues and software incompatibilities.
- Updating Graphics Drivers: Regularly update your GPU drivers to the latest version. Companies such as NVIDIA and AMD provide updates to enhance video editing software performance and resolve issues.
- Updating Video Editing Software: Keep your video editing software up to date. Updates often include performance improvements, new features, and bug fixes that can enhance your editing experience.
- Keeping the Operating System Updated: An updated operating system ensures compatibility with the latest drivers and software. It also includes security patches and performance optimizations that can benefit overall desktop performance.
Utilizing High-Speed Storage Solutions
For video editing, especially with large files, fast storage is essential.
- Using NVMe SSDs: NVMe SSDs are significantly faster than SATA SSDs and HDDs. If your motherboard allows, install an NVMe SSD for your operating system and software to improve speed and efficiency.
- RAID Configurations for Redundancy and Speed: Using RAID (Redundant Array of Independent Disks) setups can make your computer faster. It also helps keep your data safe. RAID 0 offers faster read and write speeds, while RAID 1 offers redundancy to protect against data loss.
Optimizing Power Settings
Power settings can affect performance, especially on desktops.
- Selecting High-Performance Power Plans: On Windows, select the “High Performance” power plan in the Power Options. This setting prevents your CPU from throttling down to save energy, ensuring maximum performance during editing sessions.
- Disabling Sleep Mode: Disable sleep mode and screen savers during rendering or exporting, as they can interrupt the process.
Leveraging External Devices and Accessories
Investing in external devices can improve your workflow and optimize performance.
- Using External Drives for Storage: External SSDs can serve as additional storage for your video files and backups. Ensure that these drives are connected via high-speed interfaces like USB-C or Thunderbolt.
- Adding a Dedicated Scratch Disk: For video editing software that allows it, set up a dedicated scratch disk. This helps separate your system, project files, and cache, allowing for more efficient use of resources.
Monitoring and Overclocking (Advanced Users)
Advanced users may want to overclock their CPU or GPU for even better performance, but it comes with risks.
- Overclocking for Improved Performance: If you’re comfortable with the risks, overclocking can give you a performance boost. However, ensure your cooling system is adequate to handle the increased heat output.
- Monitoring Temperatures and Performance: Use software like MSI Afterburner or HWMonitor to keep an eye on temperatures and ensure your system remains within safe operating ranges.
Setting Up an Efficient Workspace
Your physical workspace can also affect how efficiently you edit videos.
- Dual Monitor Setup: A dual monitor setup can improve productivity by allowing you to have your timeline on one screen and your media library or effects controls on another.
- Ergonomic Setup: An ergonomic workspace ensures you can edit for longer periods without physical strain, indirectly enhancing your overall workflow efficiency.
Conclusion
Choosing the best desktop computer for video editing depends on various factors like budget, software compatibility, and upgradability. By considering the desktops mentioned above, you can find one that meets your specific needs and enhances your editing experience.
FAQs
What is the best desktop computer for video editing on a budget?
The HP Pavilion TG01 is an excellent budget-friendly choice for video editors.
Can a gaming PC be used for video editing?
Yes, gaming PCs like the Dell G5 and CyberPowerPC Gamer Xtreme are suitable for video editing due to their powerful components.
How much RAM is needed for video editing?
At least 16GB of RAM is recommended for video editing, but 32GB or more is ideal for smoother performance.
Which graphics card is best for video editing?
NVIDIA GeForce RTX series cards are among the best for video editing due to their high performance.
Is an SSD necessary for the best desktop computer for video editing?
Yes, an SSD is crucial for faster file access, loading times, and overall better performance in video editing.
Read our Post-The Ultimate Showdown: Performance Battle Between Desktops and Laptops